Microsoft mets à jour régulièrement Teams. Il le fait de façon discrète. Depuis peu, il est possible d’améliorer la partie vidéo de Teams. Cette amélioration fait appel à des fonctions de filtres.
J’ai déjà démontré les bénéfices des filtres avec l’utilisation de SNAP caméra (lien sur l’article) et aussi en vidéo ici.
Avec la généralisation du télétravail et des réunions à distance, il faut soigner son apparence dans un environnement ou les caméras PC sont de mauvaise qualité et la lumière pas toujours idéale.
Teams est en retard dans ce domaine par rapport à d’autres applications. Si vous souhaitez télécharger Teams c’est ici
Quels sont les filtres d’améliorations proposés
Pour le moment Microsoft propose seulement 3 effets que l’on trouve dans les paramètres de la caméra ou lors de l’entrée en conférence juste avant de rejoindre. Les effets proposés sont miroir, luminosité et focus. Je vais vous les démontrer un par un. Les effet sur l’amélioration de la vidéo ne sont pas révolutionnaires, mais par petites touches on arrive à avoir une meilleur image.
Comment activer les filtres Teams
Pour utiliser ces filtres, vous activiez ou désactivez les curseurs et vous avez immédiatement le résultat sur la vignette vidéo à gauche de l’écran. Ces curseurs se trouvent en bas à droite de l’écran. Voir photo ci dessous.
Vous pouvez le faire à tout moment même pendant une conférence.
Exemples d’améliorations Teams
Pour le moment Microsoft propose 3 réglages. C’est peu comparer à Snap Caméra mais c’est déjà la démonstration que Microsoft va dans cette direction. Il commencent petit mais vu la demande pour les améliorations. Je prédis que bientôt, Teams proposera d’autres améliorations.
Voici la photo témoin. Notez que volontairement je n’ai pas utilisé la lumière du local pour rester dans des conditions non optimales de prise de vues.
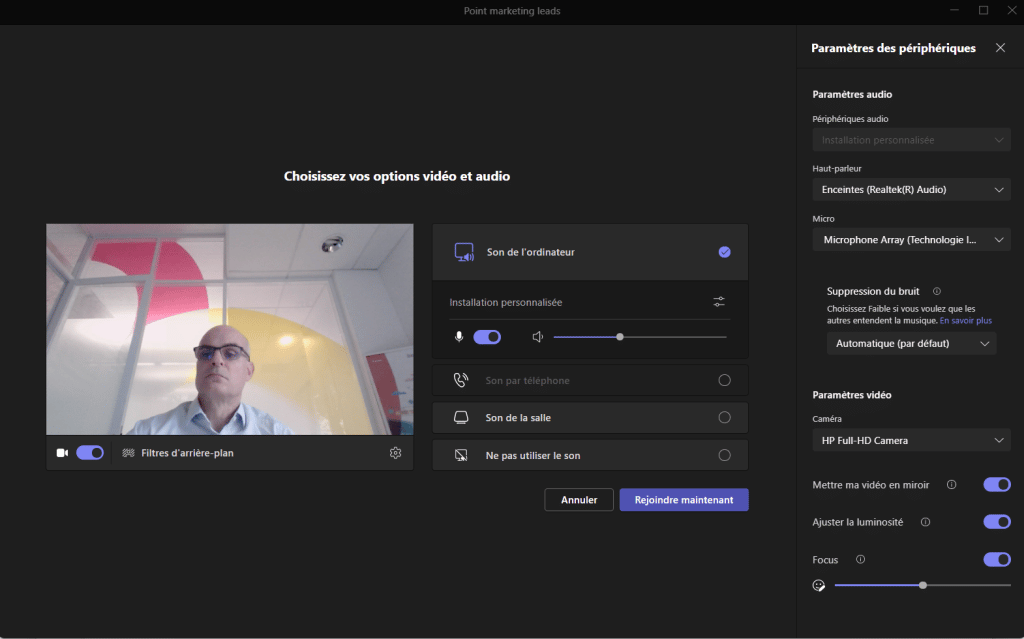
Comme vous le voyez à droite les effets miroir, luminosité et focus sont tous activés. Je vais maintenant comparer chaque effet avec cette image de base.
Effet Miroir
Le premier effet que je vais illustrer c’est l’inversion de l’image. Je ne vois pas trop l’utilité de cet effet mais je vais vous montrer le résultat avec une photo prise avec tous les effets activités et une photo sans.
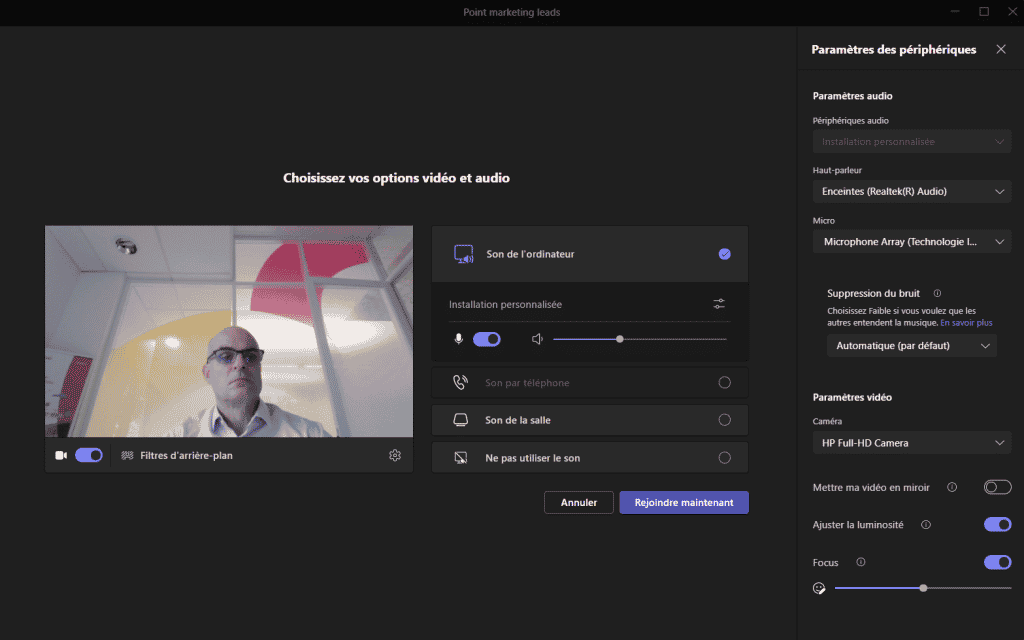
En bas à droite vous voyez que la position du bouton est sur OFF et vous voyez que l’image est en effet inversée.
Effet ajuster luminosité
Cet effet est assez utile pour rendre l’image plus claire. Je l’utilise quand la lumière n’est pas la meilleure.
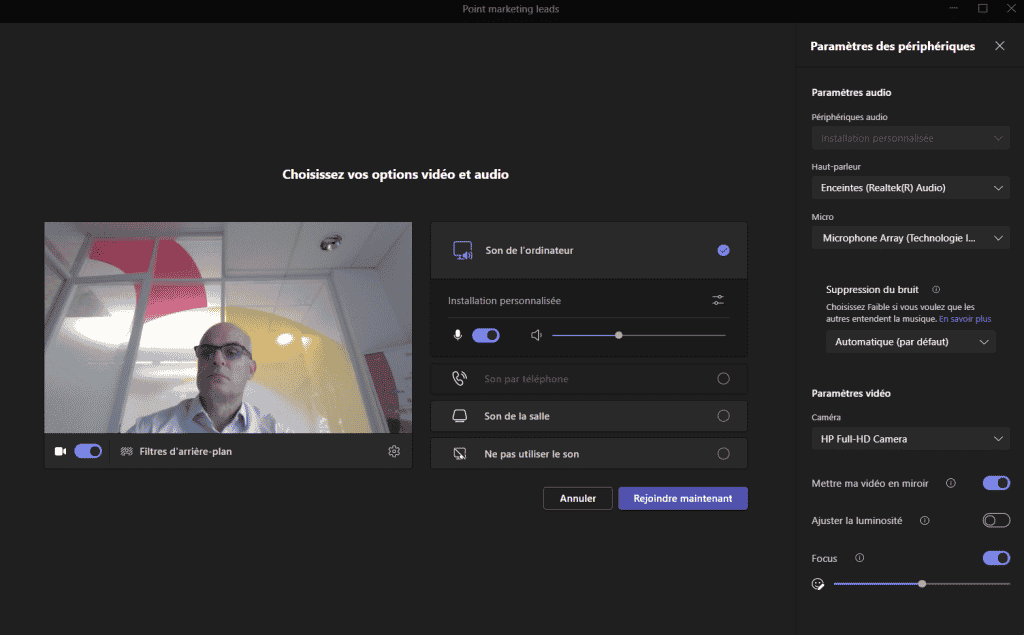
Ici il est désactivé, on voit bien que l’image est moins contrastée et plus sombre au final. En particulier le visage se détache moins du décor.
Effet lissage
L’effet lissage est le moins évident à voir. Il rend l’image plus douce et le visage plus lisse. C’est assez finement fait ce qui ne donne pas cette impression de rajeunir comme certains effets de Snap Camera. Microsoft le nomme FOCUS et propose une barre pour le régler finement. Pour le moment je ne vois pas de différence lorsque je bouge le curseur.
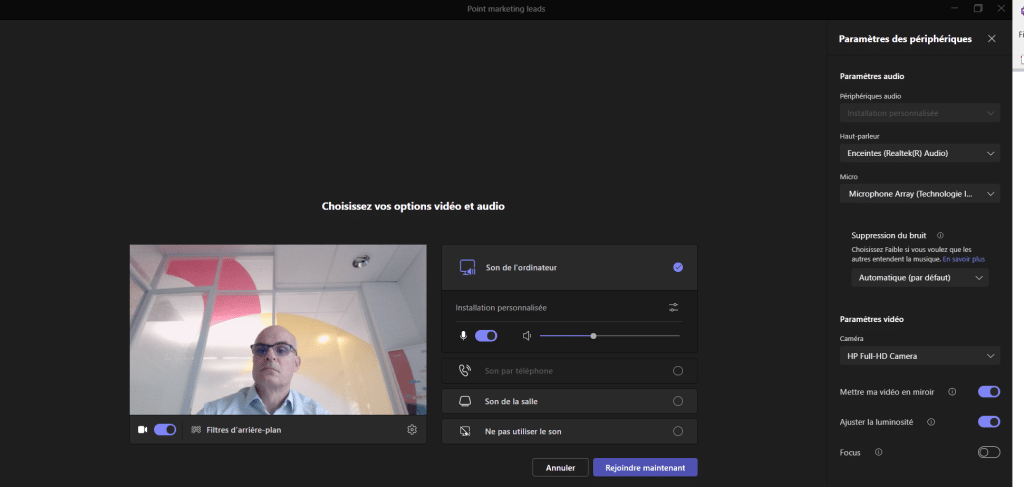
La photo témoin ne montre en fait rien. Pour constater vraiment le bénéfice, je vous engage à le faire sur votre PC.
Pour le moment Microsoft Teams propose peu de choix mais le fait que cette option arrive démontre qu’ils travaillent le sujet. Sur office 365, les mises à jour sont constantes. Je vais suivre les évolutions de ces options.
Retrouvez nos autres articles et vidéos sur HTTPS://www.xymag.TV


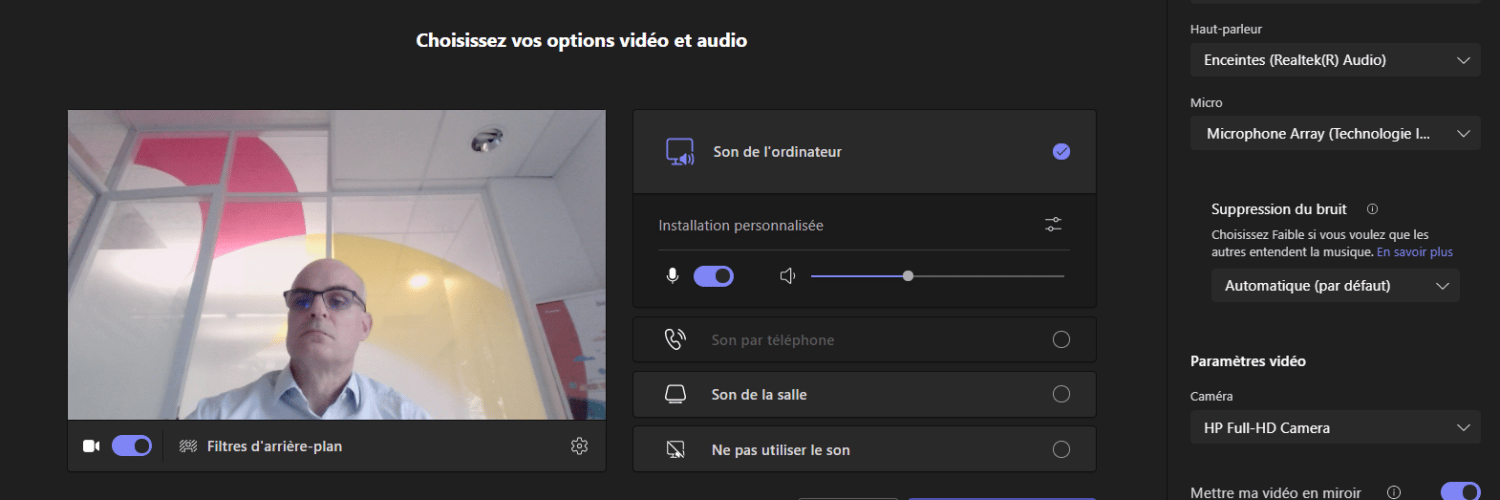

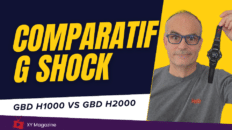

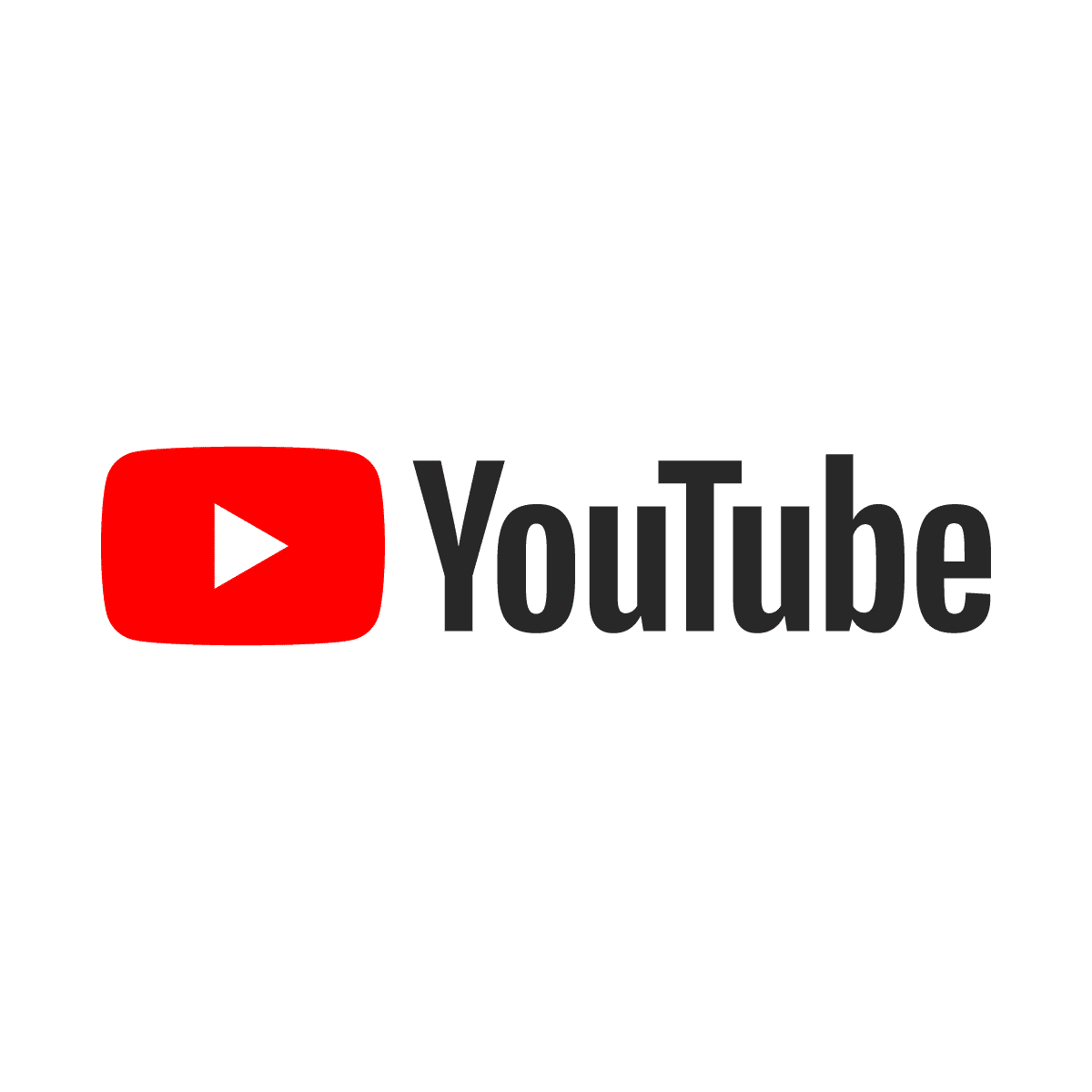

Ajouter commentaire